Recuperando as ODBC's de um outro HD onde o sistema não inicia
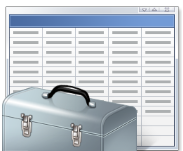
Às vezes, pode ser necessário obter as configurações das ODBC's (Data Source Name) de um antigo HD, especialmente quando o sistema operacional não está inicializando corretamente. Essas configurações são importantes para o funcionamento adequado de determinados sistemas. Neste artigo, vamos explorar um método simples para recuperar as ODBC's de um HD com problemas, permitindo que você obtenha as configurações necessárias para o sistema. Passo a passo para recuperar as ODBC's: Abra o "Regedit": Para acessar o Editor do Registro, pressione a tecla do logotipo do Windows + R para abrir a caixa de diálogo Executar. Digite "regedit" e pressione Enter. Carregando o Hive: No Editor do Registro, clique no menu "Arquivo" e escolha a opção "Carregar Hive". Navegue até o HD onde o sistema está localizado e acesse a conta de usuário que contém as configurações das ODBC's. Selecione o arquivo ...



