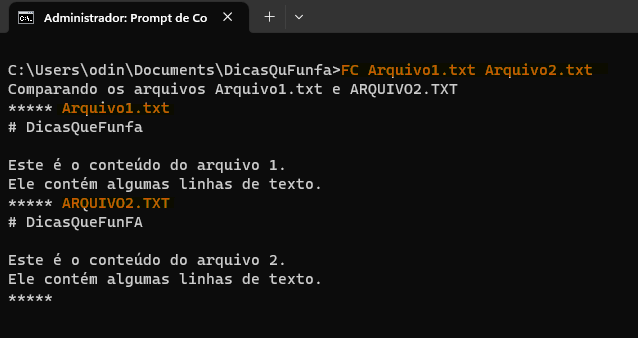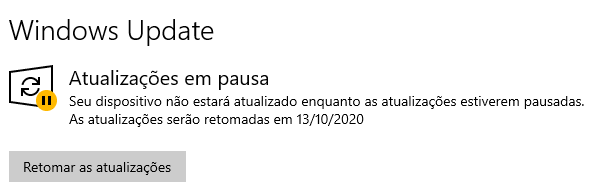Como Criar Usuários em Massa pelo CMD no Windows Guia Passo a Passo
Ao lidar com várias contas de usuário em um ambiente Windows, pode ser necessário criar várias contas de uma só vez. No entanto, o processo de criação manual de contas pode ser demorado e propenso a erros. Como criar usuários em massa pelo CMD no Windows? O CMD (Prompt de Comando) é uma ferramenta poderosa que permite a execução de comandos e scripts no Windows. Para criar usuários em massa pelo CMD, é necessário usar o utilitário "Net User" que permite a criação de contas de usuário. O comando "Net User" é usado para adicionar, excluir ou modificar contas de usuário no Windows. A falta de conhecimento sobre o uso do CMD e do utilitário "Net User" pode ser uma barreira para a criação de usuários em massa no Windows. Além disso, alguns erros podem ocorrer devido a erros de sintaxe ou permissões insuficientes. Solução: 1. Abra o Prompt de Comando (CMD) como administrador . 2. Crie um arquivo de texto com o nome "userlist.txt" e adicione os detalhe...